Chưa được phân loại
1001 lỗi và hướng dẫn sửa lỗi cho Web wordpress đơn giản ( Phần 2)
Hôm nay Sửa web 24h Hướng dẫn sửa lỗi wordpress thường gặp cho các web bán hàng, web tin tức, giới thiệu công ty chạy bằng wordpress.
Lưu ý : các bạn cần phải có thông tin admin để truy cập vào admin wordpress và hosting để chỉnh sửa code hoặc Database của website nha ( Nếu chưa có liên hệ bên thiết kế web cho bạn để lấy thông tin này về ). Nào bắt đầu phần 2 thôi….
11. Kiểm tra chứng chỉ người dùng cơ sở dữ liệu
Cuối cùng, nếu các cách trên đều không sửa được lỗi này, hãy kiểm tra file wp-config.php để xem bạn đã nhập đúng chứng chỉ người dùng cơ sở dữ liệu chưa.
Trong file wp-config.php, bạn cần kiểm tra tên người dùng, tên cơ sở dữ liệu, host và mật khẩu. Ngoài ra bạn có thể kiểm tra xem tiền tố của bảng đã đúng chưa (mặc định là wp_). Nếu không đúng, sửa các lỗi và trang web của bạn sẽ trở lại bình thường.
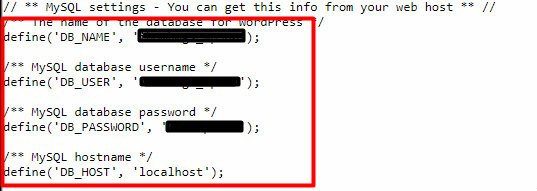
12. Không thể truy cập vào WordPress Dashboard
Lỗi này tương đối phổ biến, khi xảy ra, bạn sẽ thấy một thông báo lỗi cho biết cơ sở dữ liệu cần phải được sửa chữa. Thông báo hiện ra bất cứ khi nào bạn cố gắng truy cập vào dashboard.
Bước 1. Trong file ‘wp-config.php‘, thêm dòng code sau trên dòng mới:
define('WP_ALLOW_REPAIR', true);

Bước 2. Truy cập vào “http://www.yourwebsite.com/wpadmin/mait/repair.php.” (Thay thế “yourwebsite.com” bằng URL của trang web của bạn.) Sửa bất cứ lỗi nào trên cơ sở dữ liệu.
Bước 3. Quay lại file “wp-config.php” và xóa code bạn đã thêm ở bước hai vì nếu để như thế bất cứ ai cũng có thể truy cập vào trang admin của bạn.
Bước 4. Bây giờ trang web của bạn sẽ trở lại bình thường.
Nếu sự cố vẫn còn, thì có thể plugin hoặc theme bị lỗi. Trong trường hợp này thực hiện theo các bước sau:
Bước 1. Điều hướng đến thư mục plugin, ví dụ: wp-content.
Bước 2. Đổi tên thư mục “plugins” thành “plugins_old” và sau đó tạo một thư mục mới và đặt tên là “plugins”.
Bước 3. Kiểm tra trang web của bạn, nếu bây giờ bạn có thể truy cập dashboard, thì có nghĩa plugin bị lỗi.
Bước 4. Để theo dõi plugin này, hãy di chuyển các file plugin khác vào thư mục plugin mới. Sau mỗi lần di chuyển, hãy thử truy cập dashboard của bạn.
Bước 5. Các plugin bị lỗi khi được di chuyển sẽ ngăn truy cập vào dashboard, do vậy hãy nhanh chóng xóa nó.
Nếu vấn đề không nằm ở plugin, hãy lặp lại quy trình trên cho file theme.
13. Kết nối hết thời gian chờ
Dấu hiệu cho biết bạn đang gặp phải lỗi này là nhận được thông báo “Connection timed out” sau khi tải trang web. Nguyên nhân lỗi này rất đơn giản. Trang web của bạn đang gửi nhiều yêu cầu đến server mà nó không thể xử lý kịp. Dưới đây là một số giải pháp khắc phục vấn đề này.
14. Tăng giới hạn bộ nhớ trong file wp-config.php
Lý do phổ biến nhất của lỗi này là “Exceeded PHP memory limit”. Bạn có thể tăng giới hạn bộ nhớ PHP bằng cách thêm code sau vào file wp-config.php.
define('WP_MEMORY_LIMIT', '256M');
15. Tắt tất cả các plugin
Việc tắt các plugin WordPress có thể giúp bạn theo dõi các chương trình plugin vi phạm. Một số plugin ghi kém chiếm nguồn tài nguyên server đáng kể.
Bước 1. Vào phần Plugins trong WordPress dashboard và tắt tất cả các plugin.
Bước 2. Từ từ kích hoạt lại từng plugin một và xem plugin nào đang gây ra sự cố.
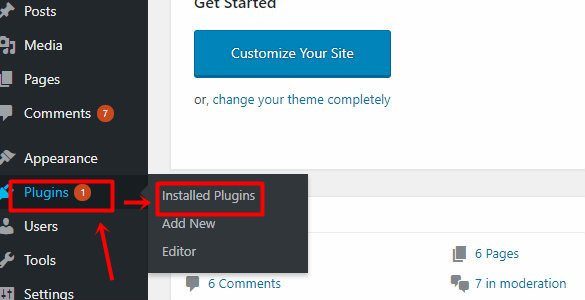
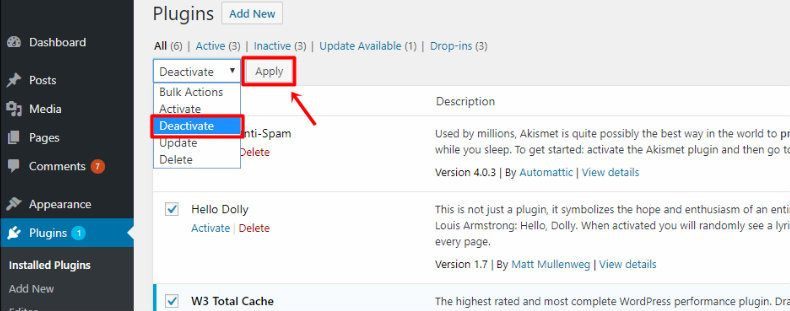
Liên hệ với host của bạn để nâng cấp
Đôi khi lỗi này có thể do gói hosting của bạn không đủ để hỗ trợ tải trang. Điều này có nghĩa là bạn cần nâng cấp gói hosting của mình (cần nhiều RAM/bộ nhớ cho nhu cầu lưu trữ).
Liên hệ với host của bạn để có gói lớn hơn cho trang web. Điều này sẽ giúp tăng khả năng xử lý yêu cầu của trang web và chấp nhận nhiều yêu cầu hơn từ plugin.
16. Khu vực quản trị WordPress bị khóa
Sự việc này có thể xảy ra khi bạn quên mật khẩu và không thể truy cập vào email khôi phục hoặc có thể trang web của bạn bị hack. Để có thể truy cập lại vào tài khoản, thực hiện theo các bước sau:
Bước 1. Mở phpMyAdmin từ cPanel.

Bước 2. Click vào “Database” và chọn cơ sở dữ liệu trang web WordPress của bạn. Chọn bảng “wp_users” (hoặc bảng “Users” nếu bạn đang sử dụng một tiền tố WP tùy chỉnh).
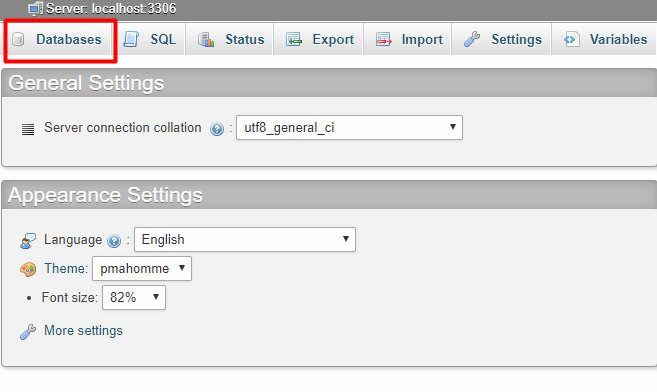
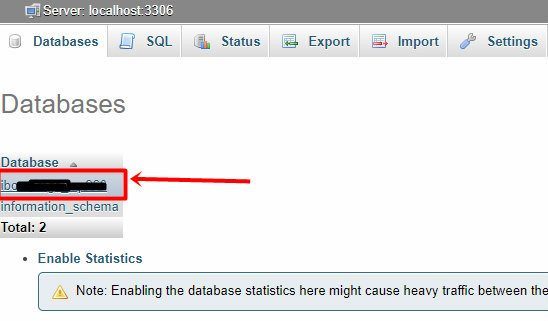
Bước 3. Tìm tên người dùng WordPress của bạn trong cột này và chọn “Edit“.
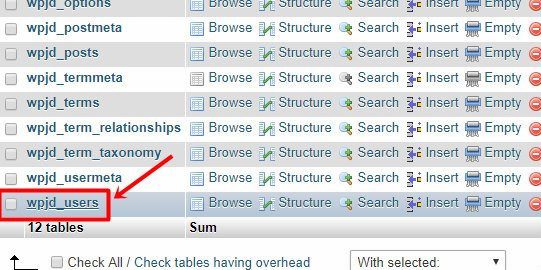
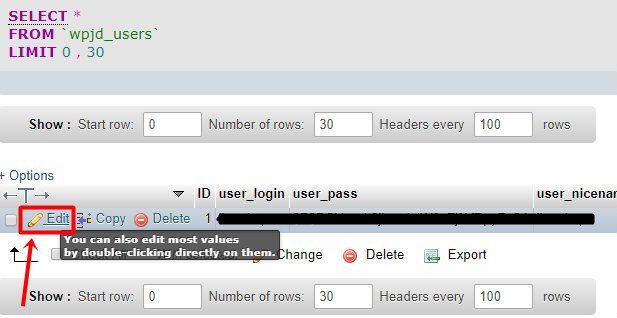
Trong trang tiếp theo, bạn sẽ thấy cột “user_password”. Đây là cột cần chỉnh sửa, hãy chỉnh sửa các ký tự lạ với mật khẩu mới của bạn.
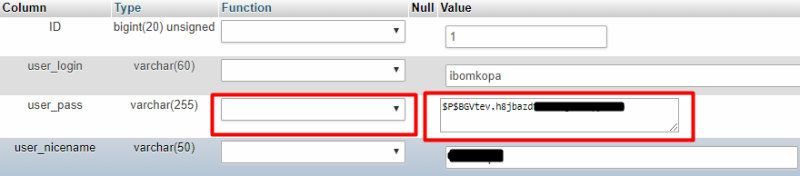
Trên menu thả xuống bên cạnh nó, chọn “MD5” làm kỹ thuật mã hóa. Điều này là để đảm bảo mật khẩu của bạn sẽ bị ẩn đi.
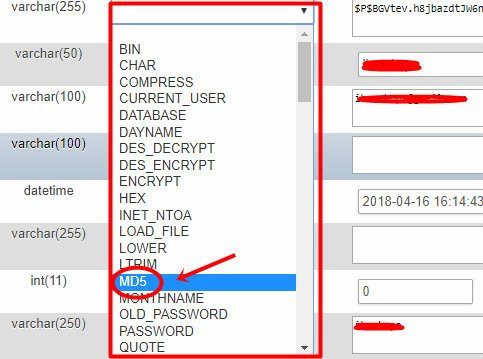
Click vào “Go” và cố đăng nhập bằng thông tin đăng nhập mới của bạn.
17. Trang đăng nhập chuyển hướng
Trong trường hợp này, bạn không thể truy cập trang web của mình vì nó chuyển hướng. Trong hầu hết các trường hợp sau khi chuyển hướng, nó sẽ trở lại trang đăng nhập nhưng kết nối hết thời gian. Bạn không thể xem dashboard của trang web vì lỗi này. Dưới đây là một số cách để khắc phục vấn đề này.
1. Xóa cookie, bộ nhớ cache và lịch sử của trình duyệt và thử lại.
2. Nếu cách trên không hiệu quả, hãy làm theo giải pháp được nêu trong vấn đề số 2 ở trên. Hành động này sẽ tạo một file “.htacess” mới. Sau đó đăng nhập lại.
3. Tắt tất cả các plugin của bạn như được giải thích trong giải pháp số năm ở trên.
18. Chỉnh sửa file wp-config.php
Nếu không cách nào hoạt động, hãy thử làm như sau:
Bước 1. Thêm đoạn code sau vào tập tin wp-config.php:
define(‘WP_HOME’,’<a href="http://yourwebsite.com">https://yourwebsite.com</a>’); define(‘WP_SITEURL’,’<a href="http://yourwebsite.com">https://yourwebsite.com</a>’);

Lưu các thay đổi và thử đăng nhập lại.
19. WordPress bị kẹt trong chế độ bảo trì
Thông thường, bạn cần cài đặt các bản cập nhật mới cho WordPress. Các bản cập nhật này có thể dành cho các plugin hoặc theme. Đôi khi chúng là bản cập nhật cho chính WordPress. WordPress xử lý tất cả những điều này một cách tự động, nhưng đôi khi có thể xảy ra vấn đề.
Trong trường hợp này, WordPress bị kẹt trong quá trình bảo trì. Nó không thể hoàn thành hành động này và không thể truy cập vào dashboard của trang web. Trang web của bạn sẽ hiển thị thông báo bảo trì liên tục cho người dùng.
Bước 1. Đăng nhập vào CPanel và mở File Manager.
Bước 2. Tìm kiếm file “.maintenance” trong thư mục gốc và xóa nó.
Thao tác này sẽ giải quyết vấn đề của bạn. File tạm thời “.maintenance” có trách nhiệm hiển thị thông báo này thay vì trang web của bạn. Xóa nó sẽ xóa thông báo này.
20. Không thể tải hình ảnh lên WordPress
Khi sự cố xảy ra, bạn không thể tải hình ảnh lên WordPress. Đôi khi quá trình tải lên hoàn tất, nhưng hình ảnh có thể bị hỏng hoặc mất. Vấn đề là do các quyền được gắn với thư mục tải lên trong WordPress.
Bước 1. Đăng nhập vào Cpanel, chuyển đến File Manager.
Bước 2. Vào thư mục “public_html”. Tiếp theo, click vào thư mục “wp-content”. Tìm thư mục “uploads”.
Bước 3. Click chuột phải vào thư mục “uploads” và nhấp vào “change permissions.” Thực hiện theo các cài đặt trên hình ảnh bên dưới và chọn “Change permissions” để lưu.
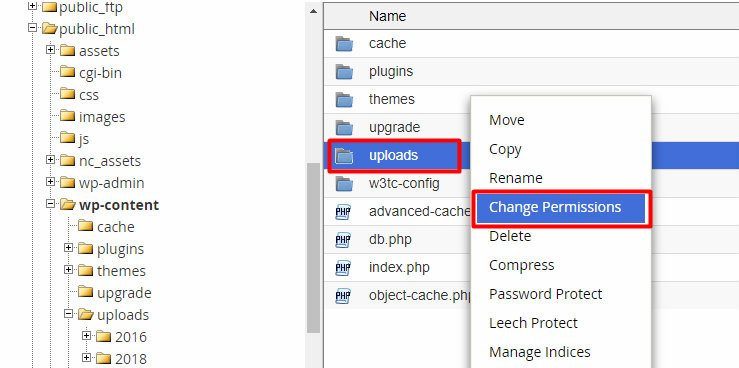
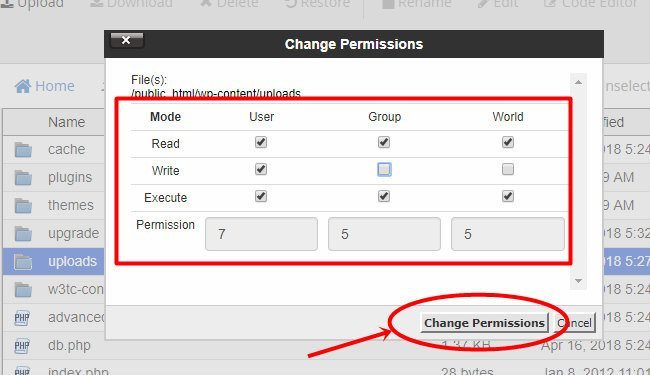
Sửa lỗi 404
Nếu bạn xóa một bài đăng/trang, lỗi 404 sẽ xuất hiện và bạn có thể bỏ qua một cách an toàn. Nếu thấy lỗi 404 xuất hiện trên trang được cho là có, thì vấn đề do permalink.
Bước 1. Đi đến WordPress Dashboard, click vào Settings và sau đó click vào Permalinks.
Bước 2. Click vào nút “Save Changes“.
Vấn đề sẽ biến mất. Nếu cách trên không tác dụng, hãy liên hệ với nhà cung cấp host của bạn, yêu cầu họ bật quy tắc mod_rewrite.
Trên đây là một số vấn đề khó chịu nhất mà bạn có thể gặp phải với WordPress. Vì vậy, khi gặp phải những vấn đề này, đừng hoảng sợ, xem các giải pháp được đề xuất ở trên.
Chúc các bạn thực hiện thành công!
Liên hệ với chúng tôi:
Liên hệ ngayDịch vụ sửa web uy tín.
| ✅ Dịch vụ thế kế web siêu tốc | ⭐ Giá rẻ |
| ✅ Dịch vụ làm web | ⭐ Nhanh chóng |
| ✅ Dịch vụ chỉnh sửa web | ⭐ Uy Tín |
| ✅ Dịch vụ hỗ trợ theo yêu cầu | ⭐ Chất lượng |
| ✅ Nâng cấp trang web | ⭐Đội ngũ code sáng tạo |
| ✅ Dịch vụ viết bài SEO | ⭐ Chuyên sâu theo từng ngành |

